In questa terza guida proveremo ad analizzare le impostazioni di stampa Cura, che potranno davvero fare la differenza tra una mediocre o un’ottima stampa. Se vi siete persi la prima o la seconda guida potete leggerle subito:
Prima Guida: Installazione di Cura e creazione di stampanti, materiali e profili.
Seconda Guida: L’Area di Lavoro.
Impostazioni di stampa
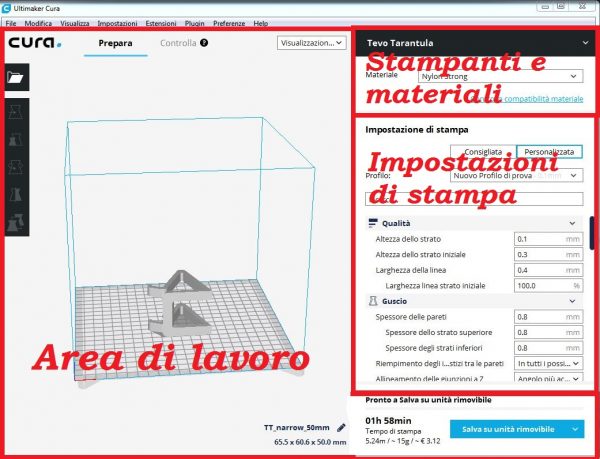
Tralascio la creazione di un profilo di stampa, argomento già trattato nella prima guida.
Cura di default all’avvio ci da alcune impostazioni di stampa tramite la slide “Consigliata”, io non voglio farvi perdere tempo e vi vorrei indirizzare subito alla finestra “Personalizzata”.
![]() A dire il vero, una volta che tramite la freccina abbiamo allargato le varie voci ci si rende conto che sono troppo poche e non ci permetteranno una completa personalizzazione.
A dire il vero, una volta che tramite la freccina abbiamo allargato le varie voci ci si rende conto che sono troppo poche e non ci permetteranno una completa personalizzazione.
In questa traccia di tutte le opzioni utilizzabili segnerò in rosso quelle che non sono disponibili da subito ma che se ritenute interessanti potrete attivare tramite la rotella che affianca la freccia di apertura/chiusura opzioni. Cominciamo adesso ad analizzare le varie opzioni, divise come da software stesso:
Analizziamo una per una le Impostazioni
Qualità: Impostazioni di stampa Cura
- Altezza dello strato: normalmente viaggia di pari passo con il profilo utilizzato.
- Altezza dello strato iniziale: Alcuni materiali (es. il PETG) necessitano di uno strato iniziale leggermente più alto degli strati successivi, tramite questa opzione è facilmente impostabile.
- Larghezza della linea: da sostituire in caso di sostituzione dell’ugello.
A volte la modifica leggera di questo valore combinato al valore della percentuale d’estrusione si rendono necessari per modelli con particolari piccoli che vogliamo stampare senza cambiare fisicamente ugello. Pensiamo di voler stampare un cubo cavo con la parete da 0,35mm. Con l’ugello da 0,4 cura vede questa parete come non stampabile, e la salterà nello slicing. Aggiustando questa opzione e indicando 0,35 mm, magari contestuale alla diminuzione di un 10/15 percento del flusso potrete realizzarla. E’ possibile anche cambiare la misura del nozzle. Ecco qui tutte le misure di ugello disponibili
- Larghezza linea strato iniziale: la modifica della larghezza della linea nello strato iniziale ci permette di avvicinare l’ugello al piatto (per migliorare l’adesione) ed eliminare o come minimo diminuire l’effetto piedi da elefante che altrimenti verrebbe fuori.
Guscio: Impostazioni di stampa Cura
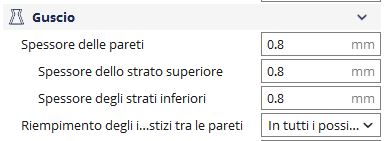
- Spessore delle pareti: il valore di spessore delle pareti, raccomando uno spessore da 2 a 3 linee (moltiplicate n° linee x 0,4 per trovare il valore). Se volete rendere un oggetto particolarmente resistente potete anche aumentare questo numero. L’unica cosa da tenere presente è che lo spessore deve essere multiplo della larghezza della linea (dimensione del nozzle).
- Spessore dello strato superiore: Per evitare problemi di pillowing si dovrebbe impostare sempre almeno 6 strati di chiusura superiore. Quindi impostare 1,2 mm con un’altezza layer di 0,2mm e 0,8/1 mm con lo strato da 0,1mm.
- Spessore degli strati inferiori: questo non è fondamentale che abbia un’altezza minima. 3/4 strati garantiscono già una buona tenuta. Io consiglio però di impostarlo allo stesso valore dello strato di chiusura superiore. Non sarà un grammo di materiale a mandarvi in rovina!
- Riempimento degli interstizi tra le pareti: una volta avere una parete da 1mm con l’ugello da 0,4 mm lasciava senza scampo un vuoto tra le due linee, parete interna ed esterna. Questa opzione riempie questo spazio migliorando estetica e resistenza delle stampe. Nuova opzione che ci voleva!
Riempiment0: Impostazioni di stampa Cura
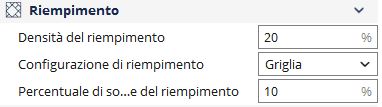
- Densità del riempimento: L’infill, questo valore è molto variabile, personalmente lo tengo tra il 15 e il 25 percento per stampe normali. A 100% avremo un oggetto completamente pieno e a 0% completamente vuoto. Vedete voi come impostarlo in base alle proprietà che deve avere la stampa.
- Configurazione di riempimento: questa opzione vi permette di scegliere il tipo di riempimento più adatto alla stampa, giusto per citarne qualcuno: preimpostato si trova a griglia, potete impostare il cubo, quarto di cubo o ottagonale per ottenere un infill molto resistente in relazione alla quantità di materiale usato. Il riempimento incrociato è consigliato per i materiali flessibili o morbidi poiché riduce le ritrazioni. In arrivo una guida precisa per determinare che tipo di riempimento adottare!
- Percentuale di sovrapposizione del riempimento: minimo al 10% si può aumentare per rendere l’oggetto più coeso, sconsiglio comunque di eccedere il 30%.
Materiale: Impostazioni di stampa Cura
- Temperatura di stampa: variabile in base al materiale, qui dovete seguire le indicazioni del venditore oppure fare riferimento alle nostre recensioni.
- Temperatura di stampa strato iniziale: utile aumentarla di poco per aumentare l’adesione del primo strato.
- Temperatura piano di stampa: Alcuni materiali richiedono particolari temperature del piano di stampa. Seguite le indicazioni del venditore oppure fare riferimento alle nostre recensioni.
- Temperatura piano di stampa strato iniziale: questa opzione è molto utile nel caso stampiate PETG.
Questo materiale, una volta che ha aderito nella maggioranza dei casi rimane attaccato al piatto. Alcuni PETG non richiedono calore, solo una spruzzata di lacca. Con questa opzione possiamo fare in modo che il primo layer aderisca bene a 70 gradi, e poi il piatto si spenga da solo. Avremo stampe ben salde e risparmi in bolletta.
- Diametro: Questo valore si riferisce al diametro del filamento, ed è un’opzione che non modificherete, ma possiamo tenerla comunque visibile.
- Flusso: regolazione utile, a volte un problema che sembra wobble o blobs è semplicemente un flusso maggiore del necessario. Prima di smontare la stampante provate a diminuire il flusso del 10%.
- Abilitazione alla retrazione: la retrazione toglie pressione dall’ugello (non tira indietro il materiale) ma permette al materiale di diminuire i problemi di stringing.
- Distanza di retrazione: da modificare in caso incontriate perdite di materiale, in generale però seguite le indicazioni del produttore del vostro estrusore.
- Velocità di retrazione: da modificare in caso incontriate perdite di materiale, in generale però seguite le indicazioni del produttore del vostro estrusore.Ecco una guida dettagliata per l’impostazione della retrazione
Velocità: Impostazioni di stampa Cura
- Velocità di stampa: ogni stampante ha una sua velocità consigliata, di default, che va modificata in base al materiale estruso. La prusa i3 può arrivare a 100mm/s, anche se si consiglia di non superare i 70mm/s. Le corexy cono più veloci e le delta ancora di più. La Wasp ha una modalità turbo che arriva a 600mm/s. I 60mm/s preimpostati di cura sono un buon valore per quasi tutte le stampanti.
Solo la gomma (TPE) necessita di una velocità di stampa sotto i 20mm/s. QUI una guida ai filamenti flessibili.
Ecco i migliori filamenti flessibili in commercio: TPU (gomma media), TPE (gomma morbida), e il FilaFlex (Gomma media, comunque stampabile con estrusori Bowden):
- Velocità riempimento: in genere per risparmiare tempo si può aumentare la velocità di formazione del riempimento, non sarà comunque visibile a stampa finita.
- Vel. di stampa parete: diminuendo questo valore è più facile arrivare ad avere una stampa migliore e con meno difetti, eventualmente potete anche differenziare la velocità di stampa tra parete esteriore ed interiore.
- Velocità degli spostamenti: potete lasciare il valore di default.
- Velocità di stampa dello strato iniziale: la diminuzione di velocità di questo strato corrisponde ad una migliore adesione.
- Abilità controllo jerk: Ho attivato questa opzione perché personalmente ho notato un peggioramento della qualità di stampa da Cura 2.3.1 a Cura 3.0. Mi sembra che, seppur a livello impercettibile le stampe abbiano maggiori segni di wobble. Questo probabilmente è dovuto ad un’ottimizzazione delle velocità che una stampante Creality Ender 3 (esempio puramente casuale) regge bene, una i3 cinese in acrilico un pochino meno.
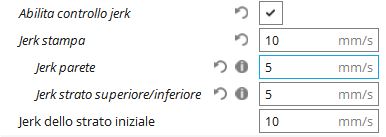
Modifica al Jerk di default
Quando nell’articolo di presentazione delle novità di Cura 3.0, per la prima volta ho parlato di questa diminuzione della qualità (esclusivamente a parere mio) è stato come tirare una bomba a mano. Qualcuno aveva addirittura paura ad installare Cura 3.0, vi consiglio di leggere l’articolo.
Con questo ribadisco che Cura 3.0 è un ottimo slicer ma se, come me, notate una leggera perdita di qualità potete usare il controllo dei Jerk. Rallentando la violenza delle partenze e frenate della stampa sicuramente guadagnerete in qualità. Se non avete notato differenze è inutile attivare e modificare le impostazioni come da immagine.
Spostamenti : Impostazioni di stampa Cura
Questa sezione non è attivata all’avvio di cura. E le impostazioni di questa sezione vanno tenute disinserite ma in qualche caso possono essere comode.
- Modalità Combing: durante gli spostamenti tiene l’ugello all’interno dell’area stampata, quindi non necessita di spostamenti, utile per la stampa di materiali morbidi e flessibili.
- Z hop durante la retrazione: questa modalità serve per non lasciare cicatrici sulla stampa, quindi l’ugello per muoversi da un posto all’altro si alza di qualche millimetro. Questa opzione è da usare solo quando necessario, rallenta il tempo di stampa anche di molto! Soprattutto selezionate anche la sottopzione Z-Hop solo su parti stampate.
Raffreddamento: Impostazioni di stampa Cura
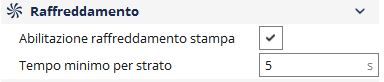
- Abilita il raffreddamento: flaggando questa opzione al secondo strato si accenderà la ventola layer. Se la vostra stampante non è dotata di ventola layer vi consiglio vivamente di metterla. Una ventola collegabile alla scheda sono pochi euro, tipo questa. Il “fanduct” ovvero l’aggancio è presente per ogni stampante su Thingiverse.
- Tempo minimo per strato: Un tempo minimo per ogni strato di almeno 5 secondi ridurrà la possibilità che le punte dei vostri oggetti incorrano nel problema dell’overheating.
Ora vorrei indicarvi il metodo per fare partire la ventola layer gradatamente ed evitarvi di incorrere nel problema dell’heating failed anche senza rieseguire un PID Tuning. In questo modo la ventola soffierà progressivamente in modo più spinto ma il riscaldatore farà in tempo a ritornare in temperatura.
- Velocità regolare della ventola: 100%
- Velocità iniziale della ventola: 30%
- Velocità regolare in corrispondenza dello strato: 7
In questo modo la ventola aumenterà di un 10% di potenza ogni strato, ma darà tempo all’ugello di gestirsi e tornare in temperatura anche se il fanduct soffierà parzialmente sull’ugello.
Supporto: Impostazioni di stampa Cura
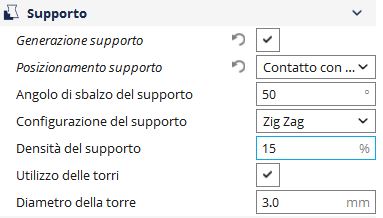
- Generazione supporto: questo flag fa si che vengano generati i supporti, da sostegno a tutte le zone sospese nel vuoto.
- Posizionamento supporto: Tramite questa opzione dell impostazioni di stampa Cura si può scegliere se supportare solamente le parti che escono dalla figura, quindi con il supporto che parte appoggiato al piatto oppure in tutti i possibili punti. La seconda opzione la maggior parte delle volte è veramente esagerata.
- Angolo di sbalzo del supporto: Ampiezza dell’angolo da cui applicare i supporti. Qualsiasi filamento regge i 50 gradi, alcuni buoni PLA ben raffreddati reggono anche 60 o addirittura 70 gradi. Si deve provare il materiale per stabilire il valore. Il preimpostato 50° è una buona base.
- Configurazione del supporto: Possiamo scegliere che tipo di disegno dare al supporto, il mio preferito è il triangolare. Estrude poco materiale ed è rigido.
- Densità del supporto: proprio come l’infill possiamo scegliere la densità. In genere il supporto necessita di essere meno solido dell’infill interno. Per questo motivo raccomando valori dal 10% al 15%. Sempre modificabile in base alle esigenze.
- Utilizzo delle torri: Crea torri per sostenere 1 punto
- Diametro della torre: modificabile in base a cosa deve sostenere la torre.
Adesione al piano di stampa: Impostazioni di stampa Cura
– Tipo di adesione al piano di stampa:
a) Skirt: Una semplice riga intorno al modello, solo per assicurarsi che il materiale sia caricato all’inizio della stampa.
b) Brim: Questa opzione aggiunge un’area piana in singolo strato intorno al modello per evitare il warping degli angoli del modello. E’ raccomandato quando si stampano materiali che possono subire questa deformazione (praticamente tutti tranne PLA e derivati).
– Larghezza del Brim: si può usare una qualsiasi larghezza a patto sia multipla della dimesione dell’ugello.
Normalmente io uso 8 mm come valore, e mi tiene al sicuro da problemi di distaccamento.
c) Raft: Una vera e propria zattera che costituisce la base del modello, è da usare in casi di adesione disperati e i valori preimpostati sono molto validi e conviene toccarli solo con un’idea ben precisa di quello che si vuole ottenere.
Leggete qui la guida completa di impostazione SKIRT, BRIM e RAFT.
Modalità speciali e Sperimentale saranno oggetto della prossima guida. E quindi con questo si conclude anche la terza parte della Guida Cura Completa
Se avete domande sulle Impostazioni di stampa Cura aggiungetele nei commenti!
Se volete leggere le precedenti guide le trovate:
Prima Guida: Installazione di Cura e creazione di stampanti, materiali e profili.
Seconda Guida: L’Area di Lavoro.
PROCEDI ALLA QUARTA E ULTIMA GUIDA: MODALITA’ SPECIALI E QUALCHE TRUCCO.
Se avete trovato utile questa guida mettete MI PIACE alla nostra pagina Facebook per ricevere aggiornamenti su tutte le novità del Blog! Potete trovare molte altre guide sui software della stampa 3D nella nostra sezione GUIDE SOFTWARE!
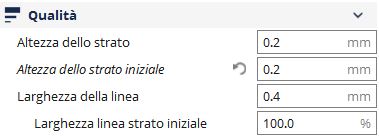
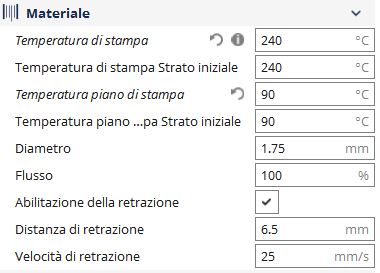
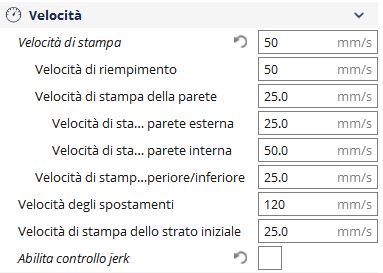
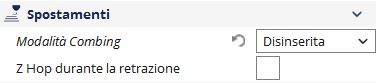
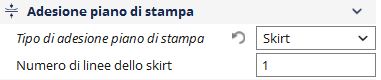
ciao,volevo chiedere come posso avere uno spessore uguale sia sotto che sopra(sto cercando di fare la parte di un casco di darth vader) solo che avendolo tagliato(il pezzo sopra) in 4 parti ho provato a stampare uno dei 4 pezzi e mi esce non rinforzato l’ultimo spessore in alto,mentre tutto il resto esce benissimo”2 mm” per parete. come posso fare per avere un volore tutto a “2mm”?
Ciao Michele, se ho capito quello che mi chiedi direi che devi regolare l’opzione guscio, spessore strato superiore e inferiore!
Ciao come prima cosa ti volevo fare i miei complimenti per l’articolo, mi è stato molto utile. Ti volevo chiedere un info: io volevo stampare più oggetti assieme, xò la stampante mi stampa il primo strato del primo pezzo, poi piuttosto di completare quello, stampa il primo strato degli altri…e così via. Ora la mia domanda è questa, esiste in Cura la possibilità di configurare l’ordine di stampa? Vorrei che finisse un pezzo prima di passare al altro.
Ti ringrazio Renè
Complimenti per la guida.
Ho questo problema : qualsiasi stampa che faccio parte con z = 0.3
nel file gcode compare la riga
;MINZ:0.3 che capisco che è commentata, ma perché me la indica ?
e soprattutto vedo che il primo comando di spostamento Z è
…
G0 F3600 X88.536 Y71.733 Z0.3
;TYPE:SKIRT
G1 F4800 E0
G1 F1800 X88.786 Y71.427 E0.01971
G1 X89.209 Y71.012 E0.04928
…
ed effettivamente la stampa del 1° strato viene pasticciata.
Non capisco quale parametro sia la causa di questo.
La stampante che ho è una FLOUREON j1 ( uguale a Jazla J1 ) che non compare nell’elenco di cura
per cui ho scelto una Prusa i3
Ti ringrazio in anticipo se puoi aiutarmi
A quanto pare la tua z a 0 è 0,3, devi settare, da gcode o da firmware che lo 0 sia 0, se nella barra di ricerca metti offset ti esce l’articolo per andare a ri impostare quel dato e sostituirlo con il corretto.
buongiorno, come si toglie la fascia grigia di area non stampabile che ho in alto e in basso sul piatto? prima ce li avevo su tutti e quattro i lati, poi azzerando il supporto e l’adesione al piatto, le due fasce di destra e sinistra le ho tolte; ma quella superiore e inferiore restano. grazie per la risposta. con cordialità, Donato